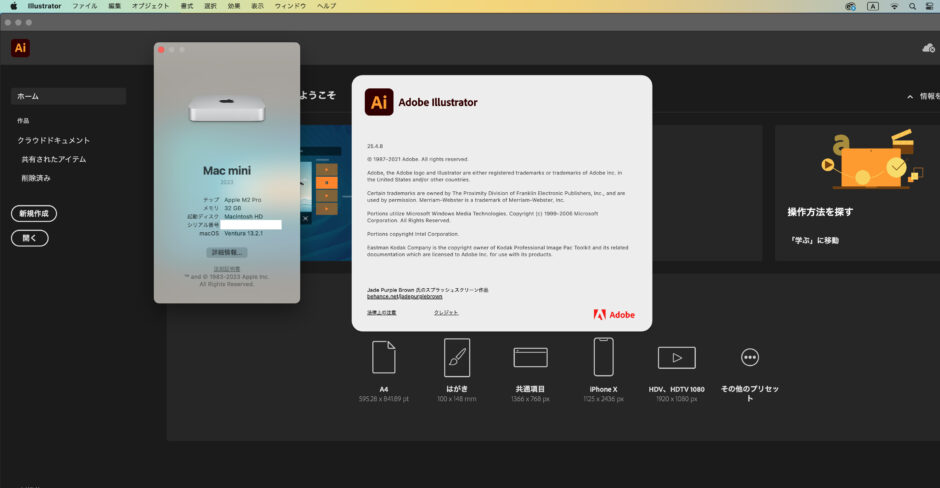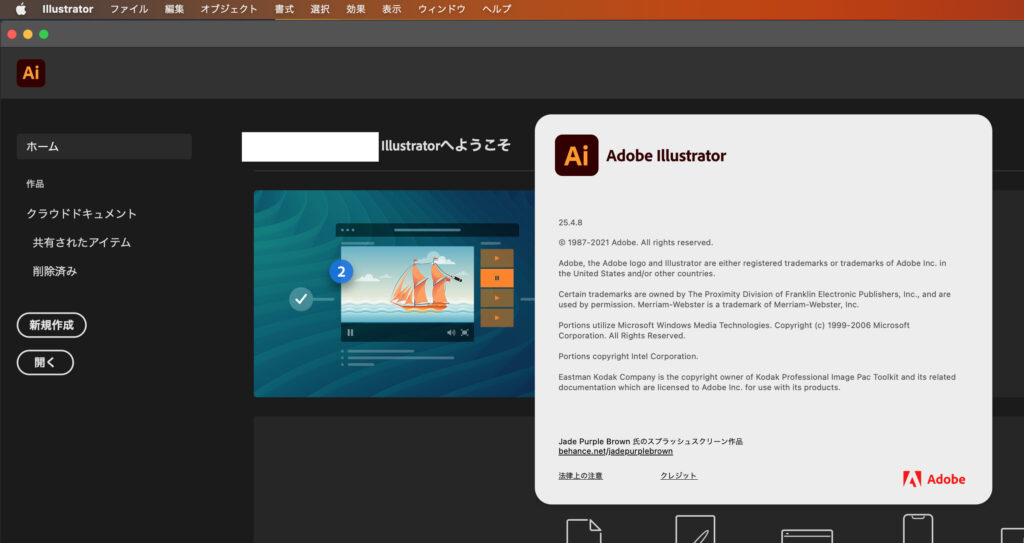
過去バージョンのCCが必要になる時が時折ある為、現状のマシンの故障などに備え検証した結果を備忘録として残します。
※あくまで私の環境でインストール出来ただけなので、今後も確実にインストール出来るとは限りません。
※動作保証対象外の方法なので、完全自己責任にて検証を行っています。(Ai、Idのみ検証)
【目次】
- 準備するもの
- 作業の流れ
- おわりに
準備するもの
1.Adobeのインストーラー
最初に準備する物ですが、私は『Adobe Illustrator CC 2019』の体験版のデータ(.dmg)からインストーラーを流用しました。
※体験版のデータは2019が出た時にDLしていた物だったのですが、改めて確認した所、https://web.archive.org/ の様なアーカイブサイトからもDLが不可だったので、現在はミラーサイト等からしか入手出来なさそうです。
※CC2018以下になるとmacOSの仕様の関係上、動作しない可能性が高いのでCC2019を選択しています。
2.Illustrator 2021の実データ
Illustrator 2021のデータは通常ではDL出来ないので、海外の有志が作成したPythonスクリプトを使用します。GitHub上にツールとして公開されているので、GitHubの検索から探して下さい。(ヒント:cc package)
※上記スクリプトを使用すると、過去バージョンのAdobe CCインストール.appを作成出来た様ですが、CCの仕様変更?の為エラーが出るようになり起動不可になった様です。
Pythonのインストール方法に関してはここでは割愛します。MacにPythonをインストール出来る知識があれば、後述の作業の方が簡単に感じるかもしれません。
作業の流れ
1.CC2019のインストーラーをコピーし、2021のデータと置き換える
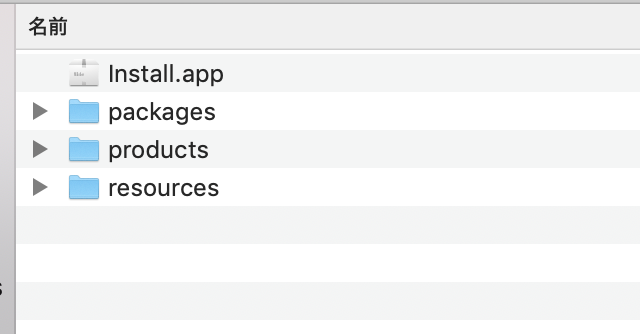
Illustrator CC 2019の.dmgを開くと上の画像にある4つのファイルがあります。『Install.app』と『packages』『resources』の3つは、CC2019のデータをそのままコピーして使用します。
『products』フォルダの中にはIllustratorの実データが入っているので、こちらを2021のデータと置き換えて行きます。
置き換えに使用する2021の実データは、上記のGitHubのツールで作成したオフラインインストール用の.appを開き、中のデータを使用します。
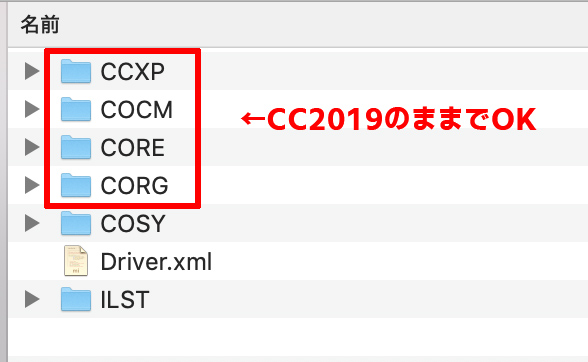
『products』フォルダの中にある赤枠で囲ったフォルダは、CC2019のデータをそのまま使用します。
その下にある『COSY』フォルダはIllustrator 2021で追加されていたデータなので、こちらは2021のデータからコピーしてきます。
『ILST』フォルダはIllustrator 2021の実行ファイルなどを入れるフォルダになっています。このフォルダのデータは完全に2021の物と入れ替えになります。
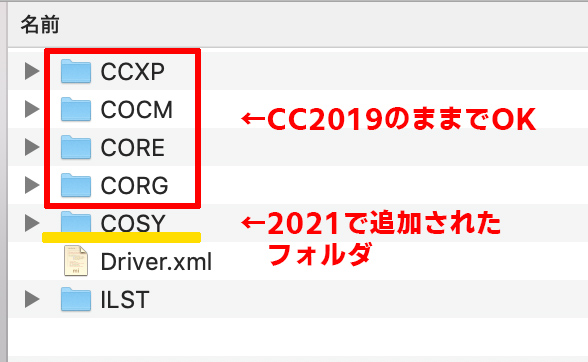
ここまでのフォルダ構成は↓の画像の様になります。
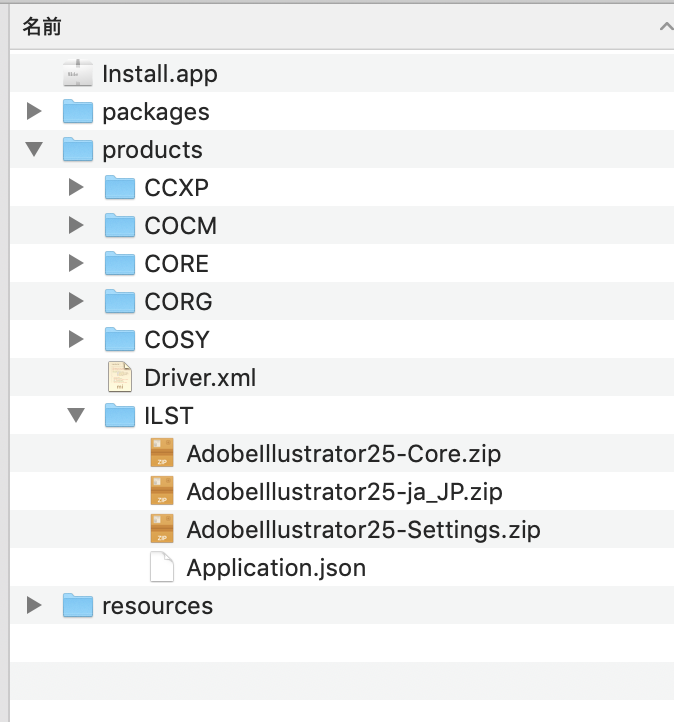
2.『Driver.xml』ファイルと『Application.json』ファイルを開く
『products』フォルダの『Driver.xml』ファイルと、『products』フォルダ内の『ILST』フォルダにある『Application.json』ファイルの2つを変更します。
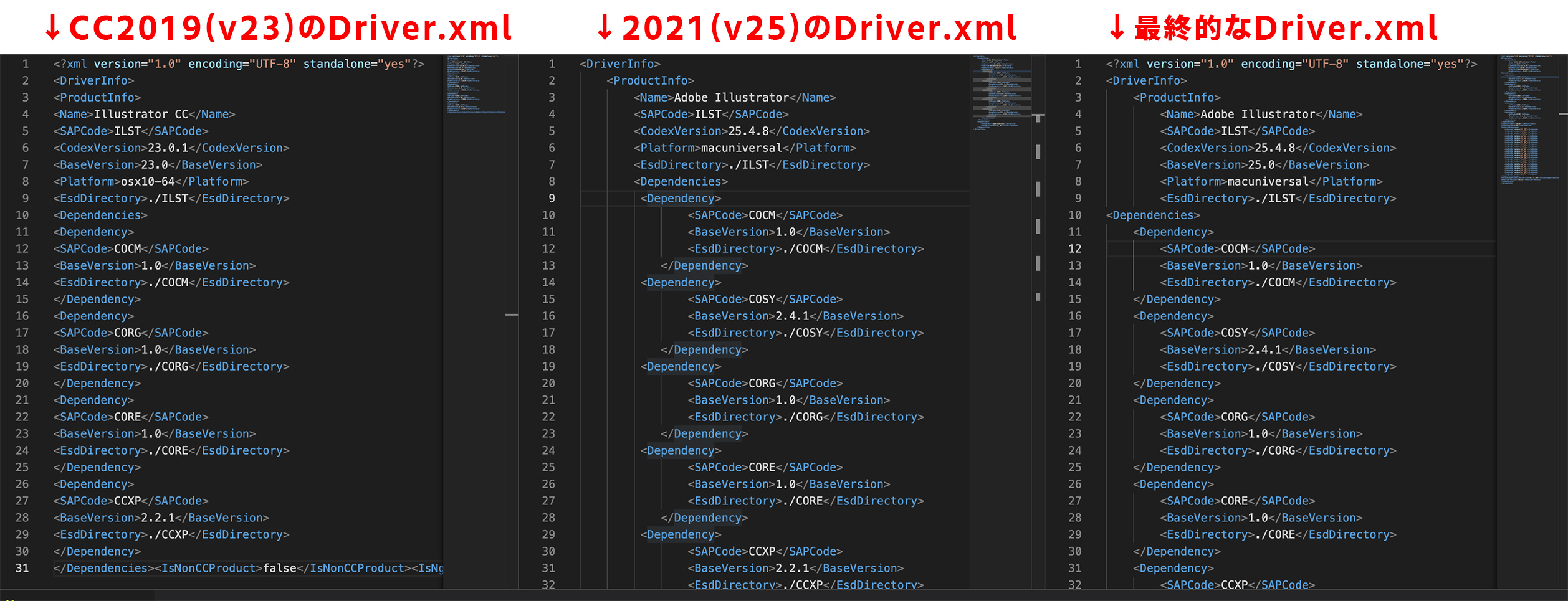
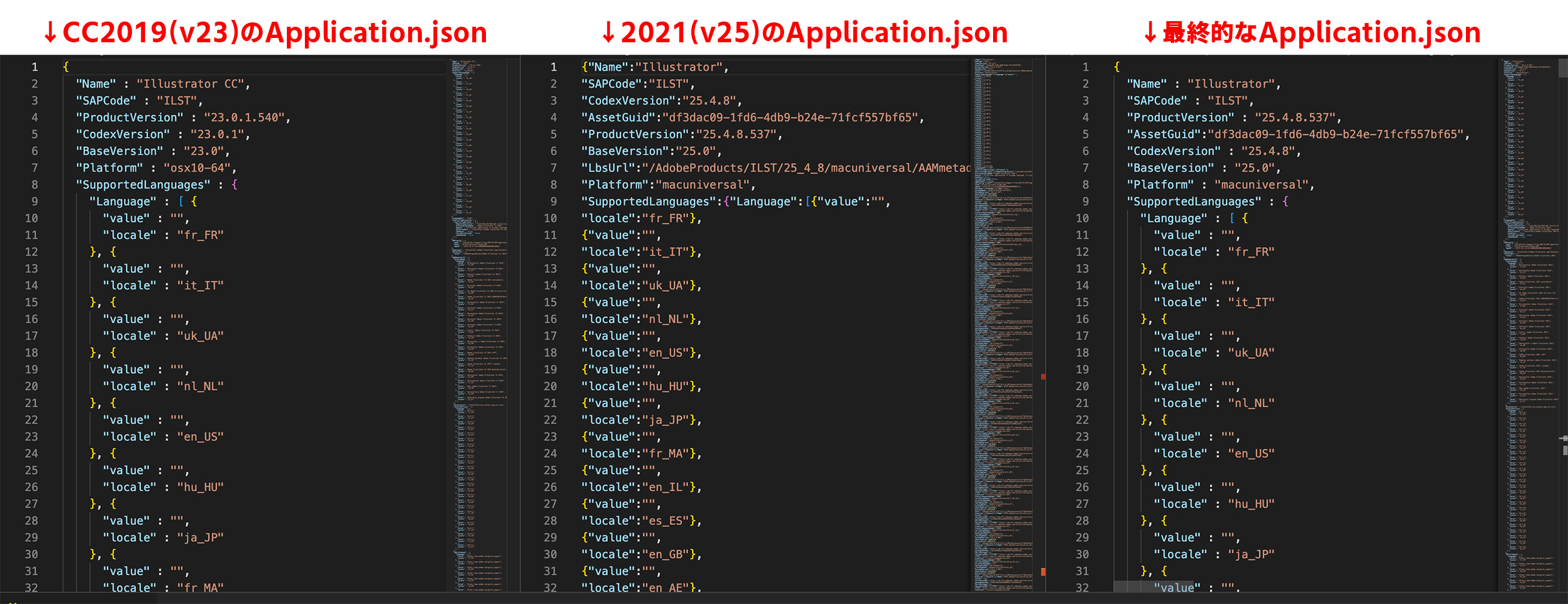
1.で組み合わせたデータの.xml .jsonを、上記画像の様に2019をベースに2021のファイルの数値で内容を変更します。
.xmlと.jsonの変更が終わったら、Install.appの階層まで戻りInstall.appを起動します。↓の様にインストーラーが起動すればOKです。
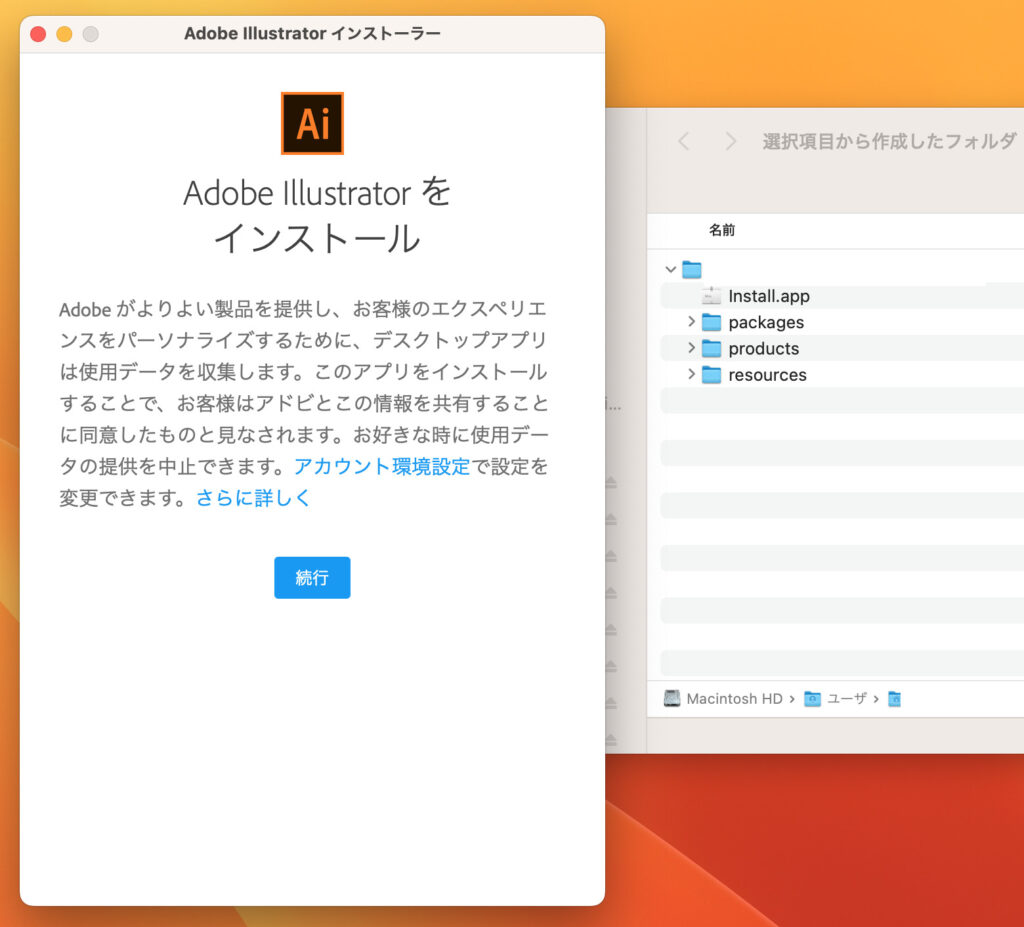

インストールの途中でエラーコード1が出た場合は、Install.appにフォルダにアクセスする権限がない事が原因なので、macの環境設定から「プライバシーとセキュリティ」を開き、Install.appをフルアクセス出来る許可を与えればインストールが出来るようになると思います。
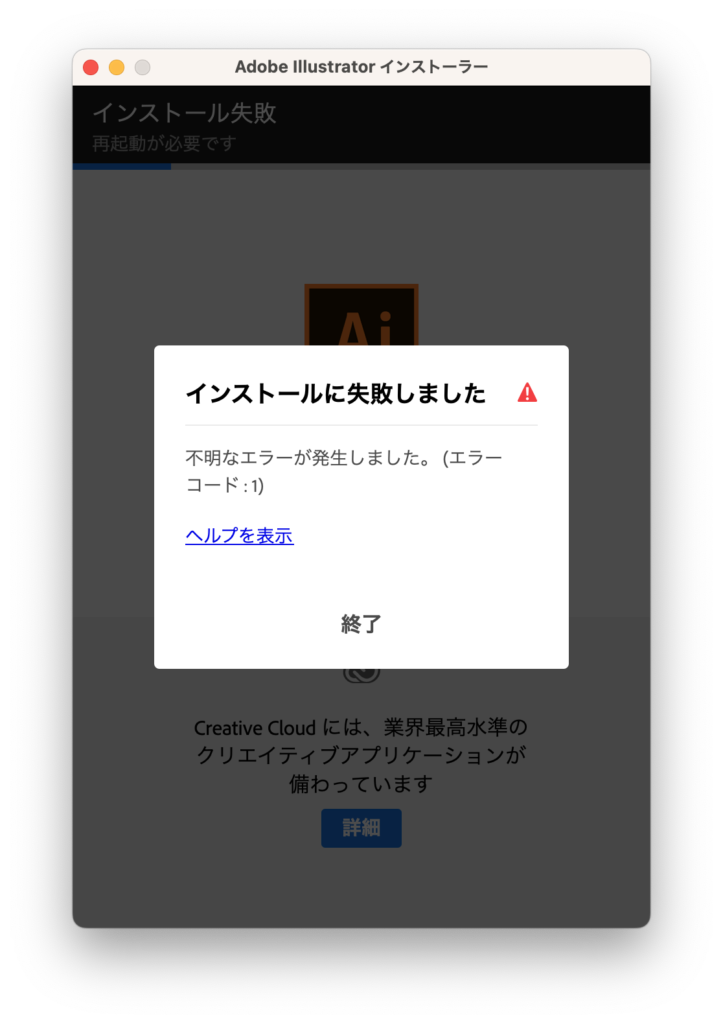

ここまでの作業が上手くいっていれば、macOS VenturaでCC 2021がインストール出来たと思います。
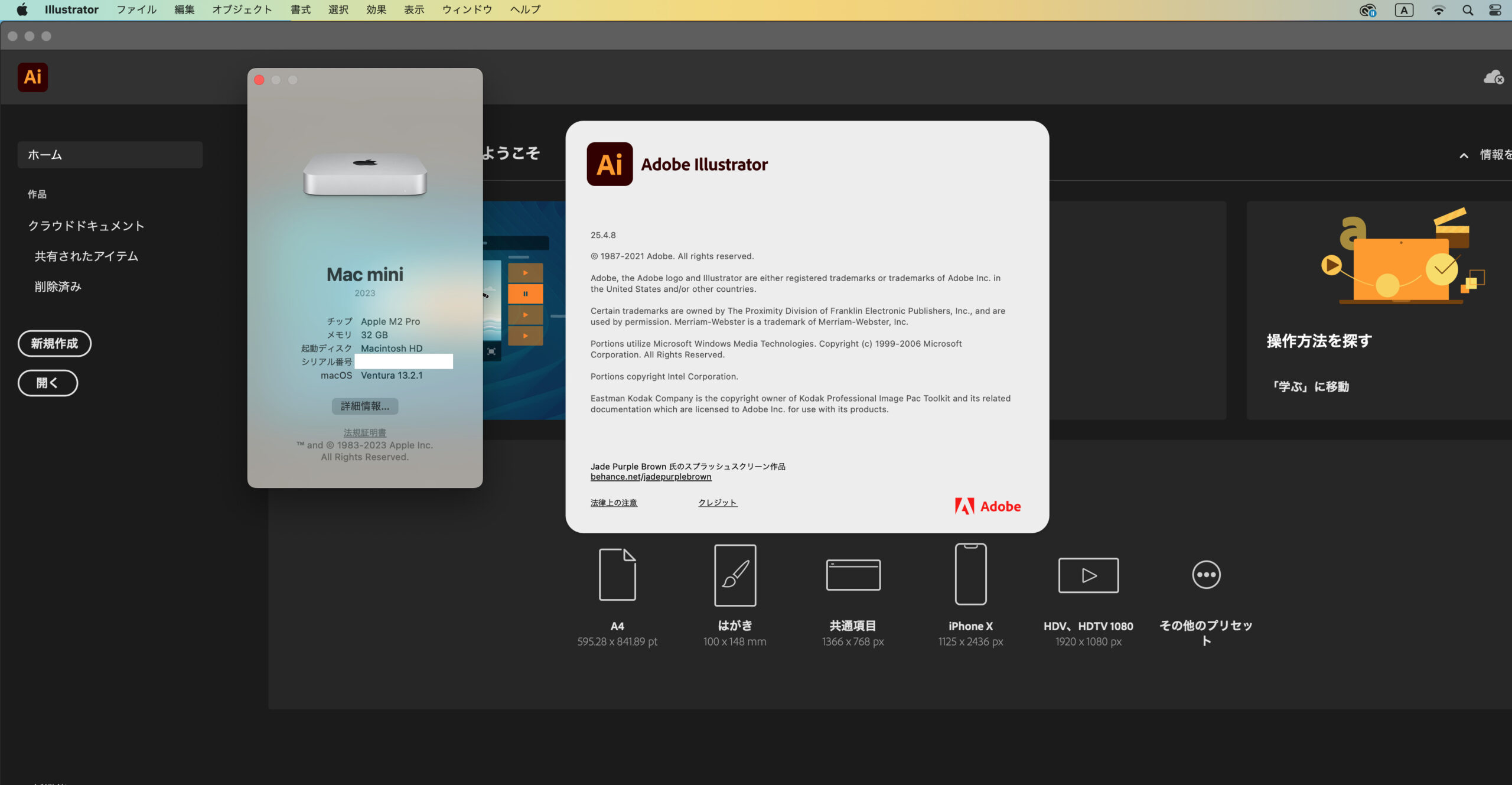
この方法を行うとCCデスクトップアプリが正しく表示されない場合があるので、その時はデスクトップアプリを再インストールすると正しい表示に戻すことが出来ます。
おわりに
上記方法でCC2021(Illustrator)をVenturaでインストールする方法を検証しましたが、感想としてはやはり正しいインストール方法では無いので、あくまで検証程度にとどめた方が良いかなという印象です。…Adobe CCが元の規約に戻り『どのバージョンでも出し入れ可能』だったらこんな心配はいらないのになぁと思う今日この頃です。